Как подключить второй компьютер к интернету?
Как ни странно, это довольно насущная проблема для владельцев двух компьютеров. Когда в доме один ПК, всё более или менее просто: пригласили провайдера, он нам и интернет провел, и компьютер настроил. Но прогресс не стоит на месте и, как бывает со всем хорошим, нам становится мало одного компьютера. Появляется второй. Вдоволь с ним наигравшись, задумываешься, а почему бы и его не приобщить к всемирной паутине. И тут возникает проблема – кабель то от интернета один, а компьютера два. Как быть? Что делать? Что делать, а точнее, на какие кнопки жать, мы и расскажем в данной статье.
Рассмотрим самый классический вариант – у вас 2 компьютера, они соединены между собой в сеть и один из них подключен к Интернету.
Если они до сих пор не соединены у вас в сеть – не беда. Прочитав на нашем сайте статью под названием "Как подключить два компьютера в локальную сеть?" , вы решите данную проблему. Внимание! Соедините компьютеры кабелем, как описано в статье, а также присвойте им имена и рабочую группу. Присваивать компьютерам адреса и пинговать их при помощи команды ping не нужно!
После того как компьютеры соединены кабелем и им даны имена, мы можем со спокойной совестью переходить к организации общего доступа в интернет. Именно так называется ситуация, когда один компьютер выходит в интернет через другой компьютер. В схематичном представлении это выгладит так:
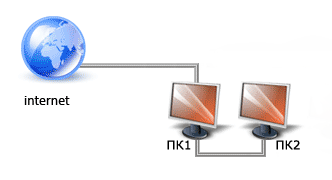
Собственно говоря, нам осталось лишь заставить компьютер №1 пускать в сеть компьютер №2, а тому в свою очередь объяснить, что интернет находится в распоряжении ПК1. Рассмотрим последовательность действий для достижения этой цели.
Прежде всего займемся компьютером, который подключен к интернету (ПК1).
1. Открываем «Пуск» - «Настройка» - «Сетевые подключения».
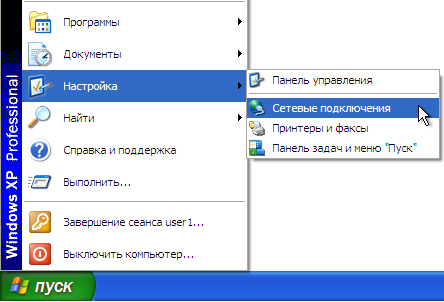
2. Правой кнопкой мыши щелкаем по подключению к Интернету (на моем компьютере оно называется «Подключение по локальной сети 2», у вас может называться по другому) и выбираем в списке «Свойства».
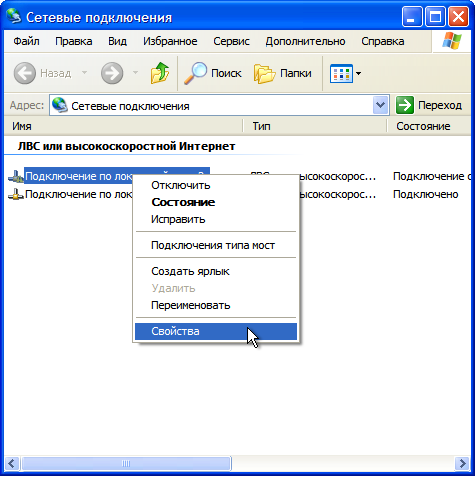
3. В открывшемся окне переходим на вкладку «Дополнительно».
Ставим галочку напротив «Разрешить другим пользователям сети использовать подключение к Интернету данного компьютера».
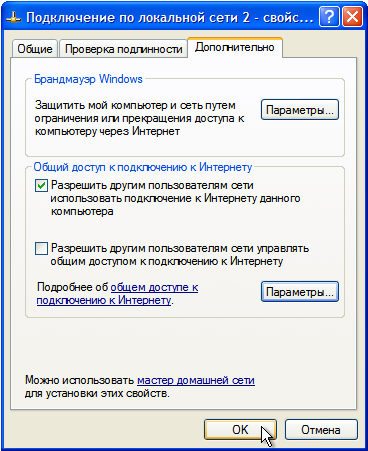
4. Нажимаем кнопку «ОК». Появится следующее сообщение:

Нажимаем кнопку «Да». Компьютеру автоматически будет присвоен адрес 192.168.0.1 (теперь вы, надеюсь, поняли, почему не нужно было присваивать адрес компьютеру вручную на этапе создания сети – Windows сделала всё за нас).
5. Закрываем окно Сетевые подключения. Настройка ПК1 на этом завершена.
Теперь возьмемся за второй компьютер - ПК2. Нам нужно ему объяснить, что выходить в интернет он будет через ПК1. Для этого:
1. Запускаем браузер Internet Explorer. В меню «Сервис» выбираем пункт «Свойства обозревателя».

2. Переходим на вкладку «Подключения» и нажимаем кнопку «Установить».
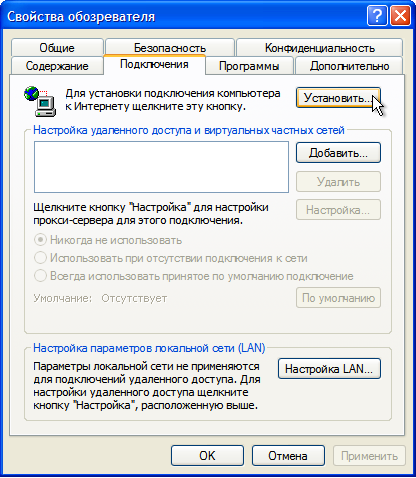
3. Запустится Мастер новых подключений. Нажимаем кнопку «Далее».
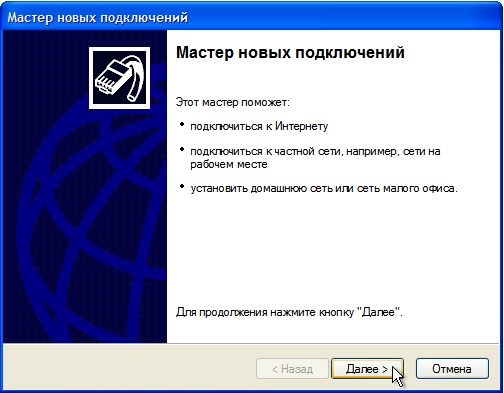
4. Выбираем тип сетевого подключения – «Подключить к Интернету» и вновь нажимаем кнопку «Далее».
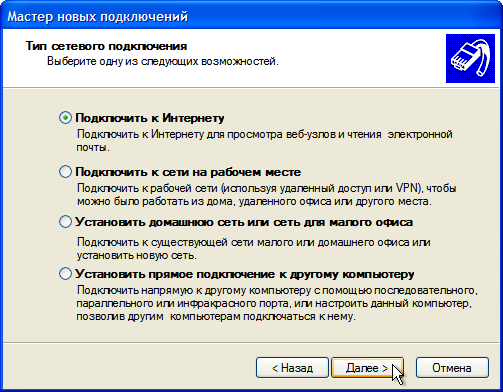
5. Из предлагаемых вариантов выбираем «Установить подключение вручную». Нажимаем «Далее».

6. Из списка способов подключения к Интернету выбираем «Через постоянное высокоскоростное подключение» и нажимаем кнопку «Далее».

7. Перед нами последнее окно Мастера новых подключений - нажимаем кнопку «Готово». Закрываем браузер Internet Explorer.
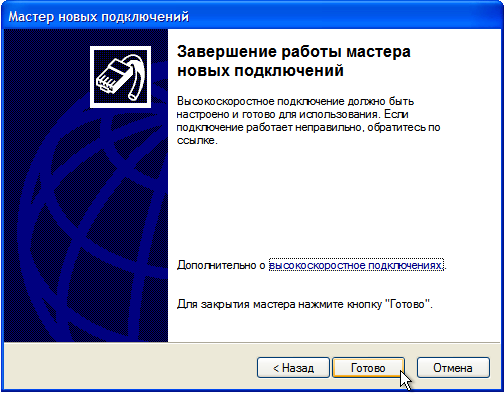
На этом настройка второго компьютера завершена.
Теперь мы можем выходить с него в интернет, пользуясь общим подключением на ПК1. И помните, самое важное и главное условие для этого – ПК1 должен быть включен и кабелем соединен с ПК2!
Источник: Я Чайник
| < < | > > |
|---|







Комментарии
А на втором компе надо что нибуть подключать или инет автоматически уже подключён???
Если таковой нет в компьютере - можно купить и установить. Цена вопроса - рублей двести.
2. Если оптический модем многопортовый - подключить вторую машину к нему и настроить модем.
3. Выкинуть однопортовый модем и приобрести многопортовый.
4. Между модемом и компьютерами установить (приобрести) маршрутизатор.
У Вас, все же, получилось?
Попробуйте настроить сетевое подключение (сетевой адаптер) вручную: "Центр управления сетями и общим доступом" -- "Изменение параметров адаптера"
• Сделайте следующее на обоих компьютерах:
* Eсли у Вас Win7:
1. Нажмите "Пуск"
2. Напишите в латинской раскладке "cmd" (без кавычек) и нажмите ввод (Enter)
3. В появившемся черном окошке, введите "ipconfig -all" (без кавычек)
4. Нажмите на клавиатуре клавишу Enter
5. Подождите, пока программа не закончит работать и не предложит опять ввести команду
6. Растяните окно по вертикали, нужно, чтобы были видны параметры основного сетевого адаптера, и сделайте скриншот.
* Если у Вас Win XP:
1. нажмите левой кнопкой мышки клавишу "пуск"
2. наведите курсор мыши на надпись "выполнить"
3. нажмите левой кнопкой мыши на эту надпись
4. введите "cmd" (без кавычек)
5. нажмите на клавиатуре клавишу Enter (клавиша находится справа от букв клавиатуры)
6. в появившемся черном окошке, введите "ipconfig -all" (без кавычек)
7. нажмите на клавиатуре клавишу Enter (клавиша находится справа от букв клавиатуры)
8. подождите, пока программа не закончит работать и не предложит опять ввести команду
9. растяните окно по вертикали, нужно, чтобы были видны параметры основного сетевого адаптера, и сделайте скриншот.
• Как сделать скриншот:
1. нажмите клавишу PrntScr (находится на отдельном блоке клавиатуры, там, где PgUp, PgDown, Home, End и т.д.)
2. нажмите "пуск", затем "программы", затем "стандартные" и найдите там "Paint", после чего запустите его, нажав левую клавишу мыши
3. когда прогамма запустится, в меню выберите "правка" и там пункт "вставить"
4. когда появится изображение, сохраните полученный документ и закачайте его на любой хостинг картинок
5. здесь укажите ссылку на эту картинку
6. если что-то не получится, позовите к компьютеру того, кто может выполнить эти элементарные действия.
Я лишь задал вопросы для диагностики причин неполадок, рад, что подтолкнул Вас в верную сторону.
RSS лента комментариев этой записи.